How To Stop Itunes Sync On Iphone
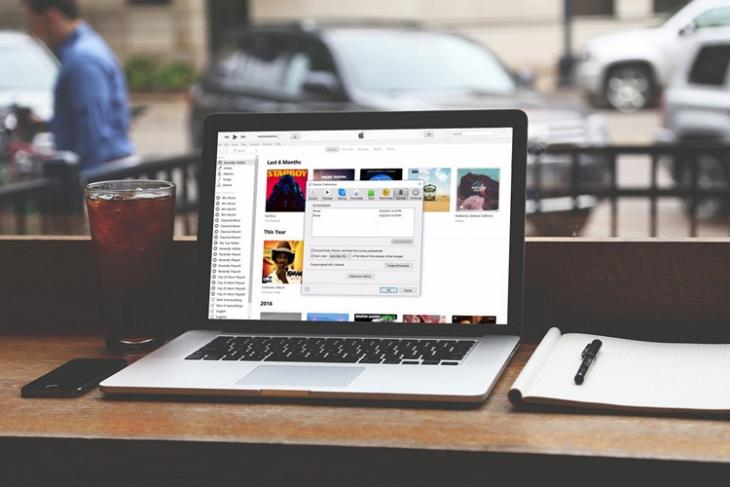
If you're using iTunes for managing the media across all your iOS devices, you've probably been irritated due to the fact that the software starts syncing media immediately after you connect the device to your computer. Well, we've all been there, and it takes a whole lot of time to complete, especially if you have plenty of content. Most of us prefer to do the syncing process at our discretion rather than letting iTunes do it for us automatically. However, there's a way to disable this Auto-Sync feature in iTunes. Once it's done, you just have to click on the Sync button to manually transfer content at your will. Well, if you're keen on disabling this feature, let's take a look at how to turn off auto sync in iTunes:
Turning Off Auto Sync in iTunes
Note : I've managed to disable auto sync in the latest stable version of iTunes for Windows (12.6.2) to prevent my iPhone 7 Plus from automatically transferring and receiving content. Even if you're using iTunes on Mac, the procedure is pretty much the same for both the operating systems.
First of all, connect your iOS device to your computer which has a recent version of iTunes installed, and simply follow the steps below to disable the auto sync feature in a jiffy:
- Once you've connected your iOS device, you'll notice a device icon right below the top menu on iTunes. Simply click on the device icon and move on to the next menu.
![]()
- Here, under the options section located on the right pane, un-check the box right next to"Automatically sync when this iPhone (or iPod or iPad) is connected". Now, click on"Done" located at the top-right corner to save your settings. If you want to manually sync your iTunes, you can easily do that by clicking the Sync button right next to it.
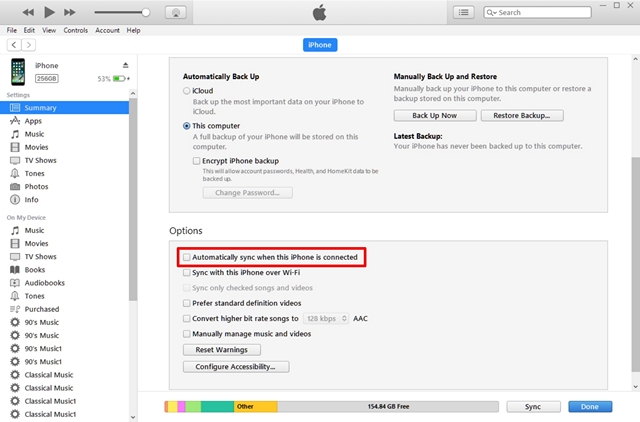
- Now head over toEdit -> Preferenceslocated in the top menu, to disable the auto sync feature. You can also use the shortcut key"Ctrl + ," to easily get into iTunes preferences.
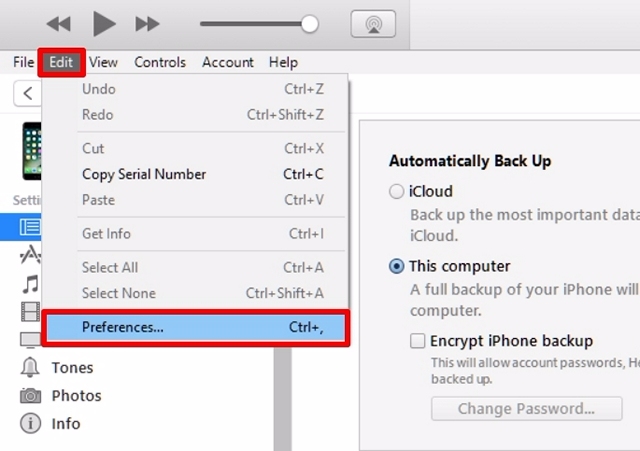
- Now, a tiny window will pop-up on your screen that displays all the iTunes preferences that you can customize. Here, go to the Devices section and check the box right next to"Prevent iPods, iPhones, and iPads from syncing automatically". When you're done with this, simply click on OK to save your preferences.
 Well, that's pretty much all you got to do, in order to stop iTunes from automatically syncing your media across all your iOS devices.
Well, that's pretty much all you got to do, in order to stop iTunes from automatically syncing your media across all your iOS devices.
SEE ALSO: How to Deauthorize A Computer in iTunes
Disable iTunes Auto Sync With Ease
If you were a person like me who always used to get irritated whenever iTunes started the syncing process as soon as the device was connected to a computer for some other reason, we're glad that we could help you get out of such a situation. Sure, some of you might enjoy using this feature that keeps everything updated by just connecting to your device, but personally, I'd like to do this at my own will. Well, have you guys successfully managed to disable auto sync in iTunes? Do let us know, in the comments section down below.
How To Stop Itunes Sync On Iphone
Source: https://beebom.com/how-turn-off-auto-sync-itunes/
Posted by: braithwaitemovence.blogspot.com

0 Response to "How To Stop Itunes Sync On Iphone"
Post a Comment