How To Reset Battery Usage On Iphone 6
I'm going to tell you exactly why your iPhone battery drains so quickly and exactly how to fix it. I'll explain how you can get longer battery life out of your iPhone without sacrificing functionality. Take my word for it:
The vast majority of iPhone battery issues are software related.
We'll cover a number ofproven iPhone battery fixesthat I learned from first-hand experience with hundreds of iPhones while I worked for Apple. Here's one example:
Your iPhone tracks and records your location everywhere you go. That uses a lot of battery life.
![]() A few years ago (and after a lot of people complained), Apple included a new section of Settings called Battery. It displays some useful information, but it won't help you fixanything. I rewrote this article to improve iOS 15 battery life, and if you take these suggestions, I promise your battery life will improve, no matter which model iPhone you have.
A few years ago (and after a lot of people complained), Apple included a new section of Settings called Battery. It displays some useful information, but it won't help you fixanything. I rewrote this article to improve iOS 15 battery life, and if you take these suggestions, I promise your battery life will improve, no matter which model iPhone you have.
I recently created a YouTube video to go along with the iPhone battery fixes I explain in this article.Whether you prefer to read or watch, you'll find the same great information in the YouTube videos that you'll read in this article.
Our first tip is a truly a sleeping giant and there's a reason it's #1: Fixing Push Mail can make atremendous difference in the battery life of your iPhone.
The Real Reasons Your iPhone, iPad, or iPod Battery Dies So Fast
1. Push Mail
When your mail is set to push, it means that your iPhone maintains a constant connection to your email server so that the server can instantly push the mail to your iPhone as soon as it arrives. Sounds good, right? Wrong.
An Apple lead genius explained it to me like this: When your iPhone is set to push, it's constantly asking the server, "Is there mail? Is there mail? Is there mail?", and this flow of data causes your battery to drain very quickly. Exchange servers are the absolute worst offenders, buteveryone can benefit from changing this setting.
How To Fix Push Mail
To fix this problem, we're going to change your iPhone from push to fetch. You'll save a lot of battery life by telling your iPhone to check for new mail every 15 minutes instead of all the time. Your iPhone will always check for new mail whenever you open the Mail app.
- Go to Settings -> Mail -> Accounts.
- TapFetch New Data.
- Turn off Push at the top of the screen.
- Scroll to the bottom and chooseEvery 15 Minutes under Fetch.
- Tap on each individual email account and, if possible, change it to Fetch.
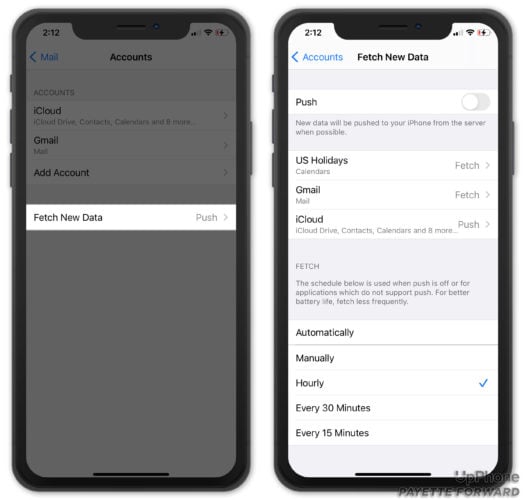
Most people agree that waiting a few minutes for an email to arrive is worth the significant improvement in your iPhone's battery life.
As an aside, if you've been having problems syncing contacts or calendars between your iPhone, Mac, and other devices, check out my other article called Why Are Some Of My Contacts Missing From My iPhone, iPad, or iPod? Here's The Real Fix!
2. Turn Off Unnecessary Location Services
Location Services are part of what makes the iPhone such a great device, so I'd like to be clear: I don't recommend that you turn off Location Services entirely.
![]()
I'll show you the hidden services that constantly drain your battery, and I'm willing to bet you've never even heard of most of them. I believe it's important foryou to choose which programs and services can access your location, especially given thesignificant battery drain andpersonal privacy issues that come with your iPhone, right out of the box.
How To Fix Location Services
- Go toSettings -> Privacy -> Location Services.
- TapShare My Location. If you want to be able to share your location with your family and friends in the Messages app, then leave this on, but be careful:If someone wanted to track you, this is how they'd do it.
- Scroll all the way to the bottom and tapSystem Services. Let's clear up a common misconception right away: Most of these settings are all about sending data toApple for marketing and research. When we turn them off, your iPhone will continue to function just as it always has.
- Turn offeverything on the page except Emergency SOS,Find My iPhone (so you can locate it if it's lost) and Motion Calibration & Distance (if you'd like to use your iPhone as a pedometer – otherwise, turn that off too). Your iPhone will work exactly as it had before. The compass will still work and you'll connect to cell towers just fine — it's just that Apple won't be receiving data about your behavior.
- Tap Significant Locations. Did you know your iPhone has been tracking youeverywhereyou go? You can imagine the excess strain this puts on your battery. I recommend you turn offSignificant Locations. Tap<System Services to return to the main System Services menu.
- Turn off all the switches underProduct Improvement. These only send information to help Apple improve their products, not make your iPhone run more efficiently.
- Scroll to the bottom and turn on Status Bar Icon. That way, you'll know your location is being used when a little arrow appears next to your battery. If that arrow is on all the time, there's probably something wrong. Tap<Location Services to go back to the main Location Services menu.
- Turn off Location Services for apps that don't need to know where you are.
-
 What you need to know: If you see a purple arrow next to an app, it's using your location now. A gray arrow means it's used your location within the last 24 hours and a purple-outlined arrow means it's using ageofence(more about geofences later).
What you need to know: If you see a purple arrow next to an app, it's using your location now. A gray arrow means it's used your location within the last 24 hours and a purple-outlined arrow means it's using ageofence(more about geofences later). - Pay attention to any apps that have purple or gray arrows next to them. Do these apps need to know your location to work? If they do, that's absolutely fine – leave them alone. If they don't, tap on the name of the app and chooseNever to stop the app from unnecessarily draining your battery.
-
A Word About Geofencing
A geofence is a virtual perimeter around a location. Apps usegeofencing to send you alerts when you arrive at or depart from a destination. It's a good idea, but for geofencing to work, your iPhone has to constantly use GPS to ask, "Where am I? Where am I? Where am I?"
I don't recommend using apps that use geofencing or location-based alerts because of the number of cases I've seen where people couldn't make it through a full day without needing to charge their iPhone — and geofencing was the reason.
3. Don't Send iPhone Analytics (Diagnostics & Usage Data)
Here's a quick battery tip: Head to Settings -> Privacy, scroll to the bottom, and openAnalytics & Improvements. Turn off the switch next to Share iPhone Analytics and Share iCloud Analytics to stop your iPhone from automatically sending data to Apple about how you use your iPhone.
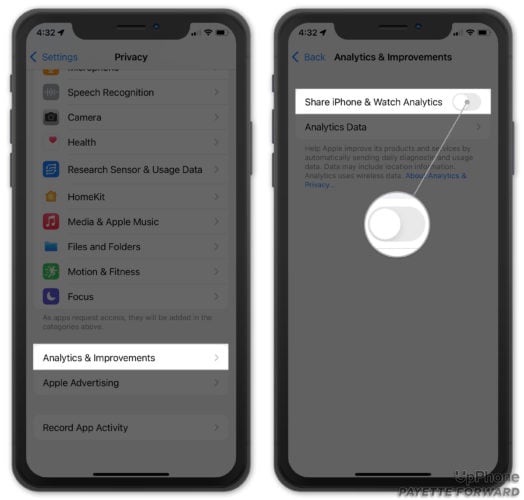
4. Close Out Your Apps
Once every day or two, it's a good idea to close out your apps. In a perfect world, you would never have to do this and most Apple employees will never say you should. But the world of iPhones is not perfect — if it were, you wouldn't be reading this article.
Don't Apps Close When I Go Back To The Home Screen?
No, they don't. They're supposed to go into a suspended mode and stay loaded in memory so that when you reopen them, you pick up right where you left off. We don't live in iPhone Utopia: It's a fact that apps have bugs.
A lot of battery drain issues occur when an app issupposed to close, but doesn't. Instead, the app crashes in the background and your iPhone battery beings to drain without you even knowing it.
A crashing app can also cause your iPhone to get hot. If that's happening to you, check out my article called Why Does My iPhone Get Hot? to find out why and fix it for good.
How To Close Out Your Apps
Double-click the Home Button (iPhones without Face ID) or swipe up from the bottom to the center of the screen (iPhones with Face ID) to open the iPhone app switcher. The app switcher allows you to see all the apps that are stored in the memory of your iPhone. To browse through the list, swipe left or right with your finger. I bet you'll be surprised by how many apps are open!
To close an app, use your finger to swipe up on the app and push it off the top of the screen. Now you'vereally closed the app and it can't drain your battery in the background. Closing out your appsneverdeletes data or causes any negative side-effects — it can only help you get better battery life.
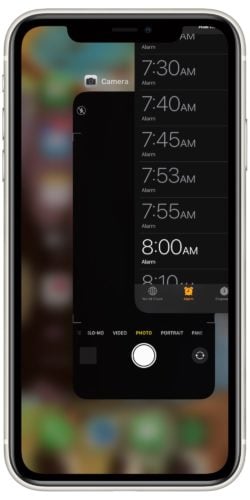
How Do I Know If Apps Have Been Crashing On My iPhone? Everything Seems Fine!
If you'd like proof, go to Settings -> Privacy -> Analytics & Improvements -> Analytics Data. It's not necessarilya bad thing if an app is listed here, but if you see a lot of entries for the same app or any apps listed underLatestCrash, you might have a problem with that app.
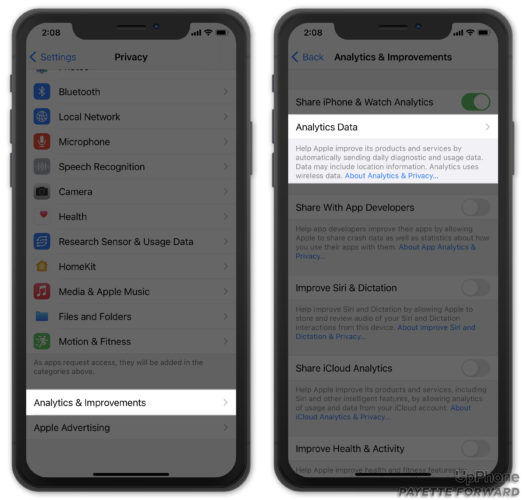
The App Closing Controversy
Recently, I've seen articles that say closing out your apps is actuallyharmful to iPhone battery life. My article called Is Closing iPhone Apps A Bad Idea? No, And Here's Why. explains both sides of the story, and why closing out your apps reallyis a good idea when you look at the big picture.
5. Notifications: Only Use The Ones You Need
We've all seen the question before when we open an app for the first time: "App Would Like To Send You Push Notifications", and we choose OK or Don't Allow. Few people realize how important it is to be careful about which apps you say OK to.
When you allow an app to send you Push Notifications, you're giving that app permission to keep running in the background so that if something happens that you care about (like receiving a text message or your favorite team winning a game), that app can send you an alert to let you know.
Notifications are good, but they do drain battery life. We need to be notified when we receive text messages, but it's important forus to choose which other apps are allowed to send us notifications.
How To Fix Notifications
Go to Settings -> Notifications and you'll see a list of all your apps. Underneath the name of each app, you'll see eitherOff or the kind of notifications that app is allowed to send you:Badges, Sounds, or Banners. Ignore the apps that sayOff and take a look through the list. As you go, ask yourself this question: "Do I need to receive alerts from this app when it's not open?"
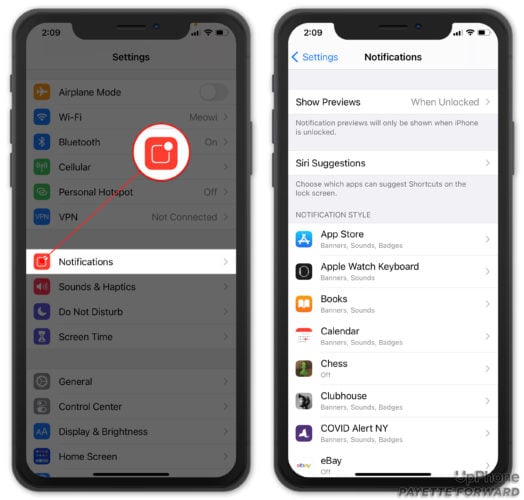
If the answer is yes, leave everything as it is. It's absolutely fine to allow some apps to notify you. If the answer is no, it's a good idea to turn off notifications for that app.
To turn off notifications, tap the name of the app and turn off the switch next toAllow Notifications. There are other options in here too, but they don't affect your iPhone's battery life. It only matters if notifications are off or on.
6. Turn Off The Widgets You Don't Use
Widgets are little "mini-apps" that continually run in the background of your iPhone to give you easy access to up-to-date information from your favorite apps. Over time, you'll save a significant amount of battery life by turning off the widgets you don't use. If you never use them, it's OK to turn them all off.
If your iPhone is running iOS 14 or newer, press and hold on a widget you want to remove, then tapRemove Widget -> Remove.
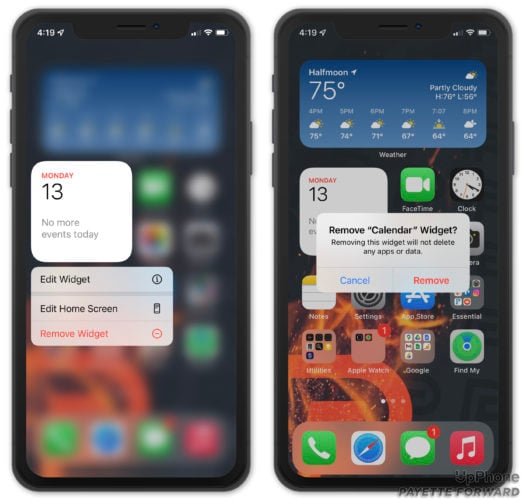
If your iPhone is running iOS 13 or older, go to the Home screenswipe from left to right until you get to widgets. Then, scroll down and tap the circularEdit button to see a list of the widgets you can add or remove on your iPhone. To remove a widget, tap the red minus button to its left.
7. Turn Off Your Phone Once A Week (The Right Way)
It's a simple tip but important nonetheless: Turning your iPhone off and back on again once a week can resolve hidden battery-life issues that accumulate with time. Apple would never tell you that because in iPhone Utopia, it wouldn't.
In the real world, powering off your iPhone can help resolve issues with apps that have crashed or other, more technical problems that can occur whenany computer has been on for a long time.
How To Turn Off Your iPhone (TheRight Way)
To power off your iPhone, press and hold the power button until "slide to power off" appears. If your iPhone has Face ID, simultaneously press and hold the side button and either volume button.
Swipe the circular power icon across the screen with your finger and wait as your iPhone shuts down. It's normal for the process to take several seconds. Next, turn your iPhone back on by pressing and holding the power or side button until you see the Apple logo appear.

8. Background App Refresh
Certain apps on your iPhone are allowed to use your Wi-Fi or cellular data connection to download new content even when you're not using them. You can save a significant amount of battery life (and some of your data plan) by limiting the number of apps that are allowed to use this feature that Apple calls Background App Refresh.
How To Fix Background App Refresh
Go to Settings -> General -> Background App Refresh. At the top, you'll see a toggle switch that turns off Background App Refresh entirely. I don't recommend you do this, because Background App Refreshcanbe a good thing for certain apps. If you're like me, you'll be able to turn off almost every app on the list.
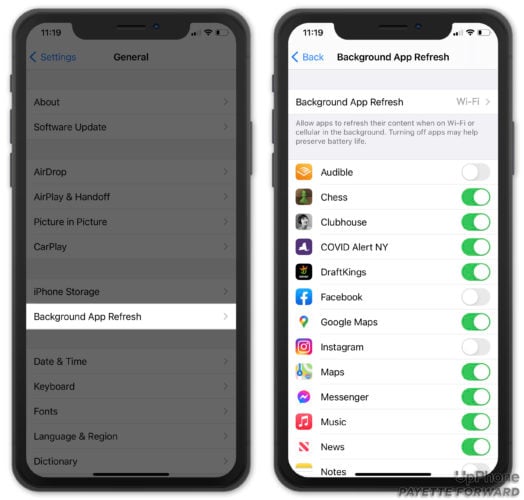
As you scroll through each app, ask yourself this question: "Do I want this app to be able to download new information even when I'm not using it?" If the answer is yes, leave Background App Refresh enabled. If not, turn it off and you'll be saving more battery life each time you do.
9. Keep Your iPhone Cool
According to Apple, the iPhone, iPad, and iPod are designed to work from 32 degrees to 95 degrees fahrenheit (0 degrees to 35 degrees celsius). What they don't always tell you is that exposing your iPhone to temperatures above 95 degrees fahrenheit can permanently damage your battery.
If it's a hot day and you're going for a walk, don't worry about it — you'll be fine. What we're talking about here isprolonged exposure to extreme heat.Moral of the story: Just like your dog, don't leave your iPhone in a hot car. (But if you had to choose, save the dog).
Can Cold Weather Damage My iPhone Battery?
Low temperatures won't damage your iPhone battery, but something does happen: The colder it gets, the faster your battery level drops. If the temperature gets low enough, your iPhone might stop working entirely, but when it warms up again, your iPhone and battery level should return to normal.
10. Make Sure Auto-Lock Is Turned On
One quick way to prevent battery iPhone battery drain is by making sure auto-lock is turned on. Open the Settings app and tapDisplay & Brightness -> Auto-Lock. Then, select any option other than Never! This is the amount of time you can leave your iPhone on before the display turns off and goes into sleep mode.
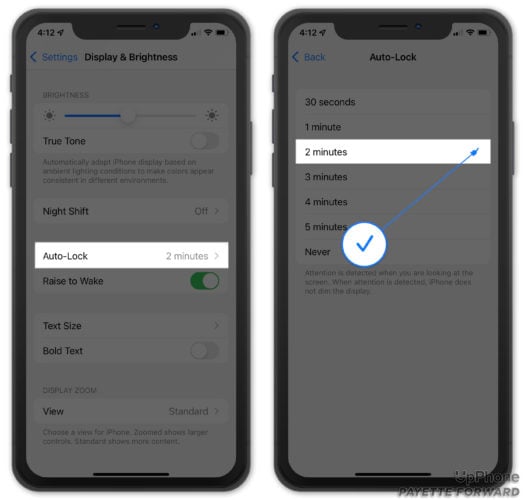
11. Disable Unnecessary Visual Effects
iPhones are beautiful, from the hardware to the software. We understand the basic idea of manufacturing the hardware components, but what allows the software to display such beautiful images? Inside your iPhone, a tiny piece of hardware built into the logic board called a Graphics Processing Unit (or GPU) gives your iPhone the power to display its beautiful visual effects.
The problem with GPUs is that they've always been power-hungry. The fancier the visual effects, the faster the battery dies. By reducing the strain on your iPhone's GPU, we can significantly increase the life of your battery. Ever since iOS 12 was released, you can accomplish everything I used to recommend in a few different tips by changing one setting in a place you probably wouldn't think to look.
Go toSettings -> Accessibility -> Motion -> Reduce Motionand tap the switch to turn it on.
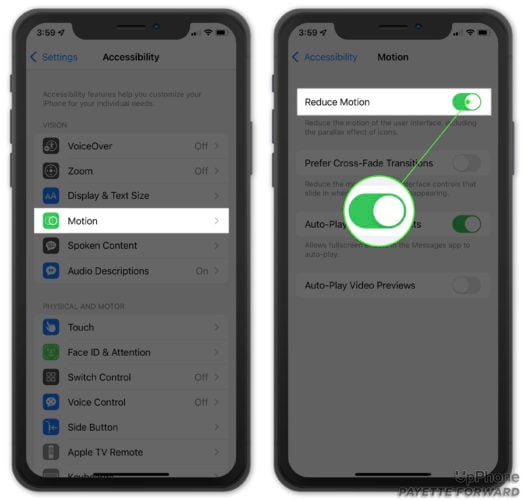
Aside from the parallax wallpaper effect on the home screen, you probably won't notice any differences and you'll save a significant amount of battery life.
12. Turn On Optimized Battery Charging
Optimized Battery charging lets your iPhone learn about your charging habits to cut down on battery aging. We recommend turning on this setting so you can get the most out of your iPhone battery for a longer period of time.
Open Settings and tap Battery -> Battery Health. Then, turn on the switch next to Optimized Battery Charging.
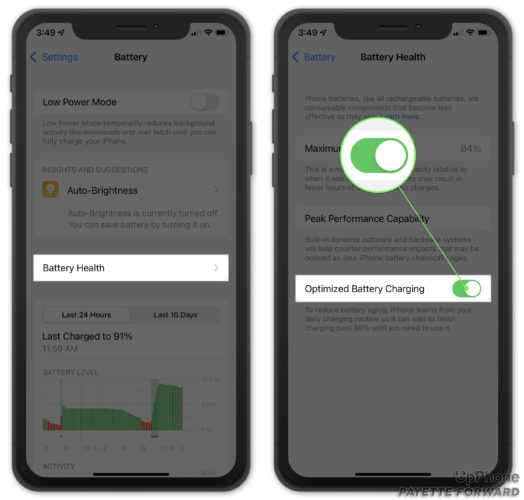
13. Turn Off 5G
Turning off 5G on your iPhone 12 or newer can help save battery life. The chips in 5G iPhones (and most Android smartphones) aren't designed for 5G. Instead, there's an additional 5G chip, which uses a lot of power.
Additionally, 5G infrastructure is still in its infancy. Your iPhone will usually need to use more power to connect and stay connected to 5G than it would to LTE.
Open Settings and tap Cellular -> Cellular Data Options -> Voice & Data. Tap LTE to turn off 5G. You'll know 5G is off when a checkmark appears next to LTE.
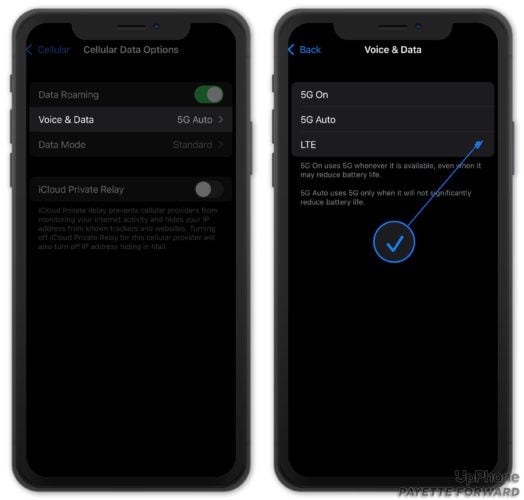
If you don't want to turn off 5G entirely, tap 5G Auto. According to Apple, 5G Auto only uses 5G "when it will not significantly reduce battery life." So, it'll still reduce battery life more quickly, just not as significantly as 5G On.
14. Turn On Dark Mode
Dark Mode was finally introduced with iOS 13. Not only does it look awesome, it can also save a bit a battery life, because darker colored pixels generally use less power than lighter colored pixels.
Open Settings and tapDisplay & Brightness. TapDark at the top of the menu underAppearance. Dark Mode will turn on immediately!
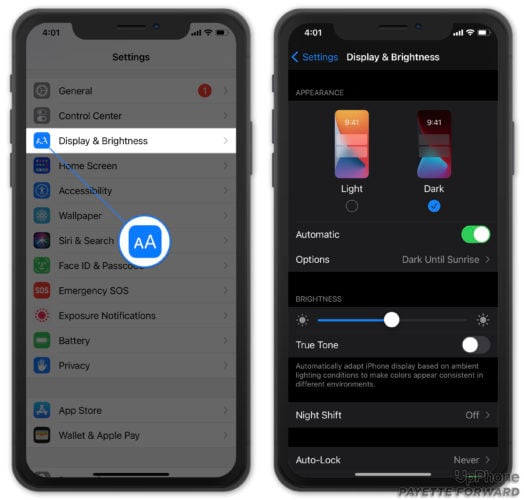
15. Turn On Limit Frame Rate
The iPhone 13 Pro and 13 Pro Max are the first with ProMotion, enabling to support adaptive refresh rates up to 120Hz. While this makes your display appear smoother, it can also use additional battery life.
Turning on Limit Frame Rate sets the maximum frame rate on your iPhone to 60Hz. Most people won't notice the difference!
Open Settings and tapAccessibility -> Motion. Turn on the switch next toLimit Frame Rate.
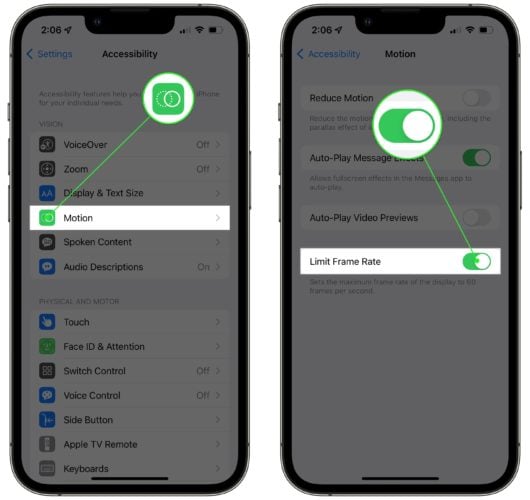
16. DFU Restore & Restore From iCloud, Not iTunes
At this point, you've waited a day or two and your battery life still hasn't improved. It's time to restore your iPhone. We recommend doing a DFU restore. After the restore is finished, we recommend restoring from an iCloud backup if you can.
Let me be clear: Yes, you need to use iTunes to restore your iPhone — there's no other way. We're talking about the way you put your data back on your iPhone after it's been restored to factory settings.
Some people are confused about exactlywhenit's safe to disconnect your iPhone from your computer. As soon as you see the 'Hello' screen on your iPhone or 'Set Up Your iPhone' in iTunes, it's absolutely safe to disconnect your iPhone.
Next, use the menus on your phone to connect to Wi-Fi and restore from your iCloud backup. If you've been having trouble backing up to iCloud and especially if you're run out of storage, check out my article that's all about how to fix iCloud backup.
Aren't iCloud Backups and iTunes Backups Essentially The Same?
Yes, iCloud backups and iTunes backups do contain essentially the same content. The reason I recommend using iCloud is that it takes your computer and any problems it may have completely out of the picture.
17. Erase Your iPhone And Set It Up As New
If you've tried absolutely everything and you'restill having trouble, you may have a deeply-rooted software issue that can only be resolved by restoring your iPhone to factory settings and setting it up again as if it were brand new.
It's not all bad. You'll add your iCloud and other mail accounts to your iPhone as you set it up. Your contacts, calendars, notes, reminders, and bookmarks are often stored in those accounts, so all of that information should come right back.
What you will have to do is redownload your apps, reconfigure Wi-Fi and other settings, and transfer your photos and music back to your iPhone. It's notthatmuch work, but it does take some time to get everything back the way you like it.
To restore your iPhone to factory settings, open Settings -> General -> Reset -> Erase All Content and Settings. If your iPhone is running iOS 15 or newer, open Settings and tap General -> Transfer or Reset iPhone -> Erase All Content and Settings.
Enter your passcode, then tap Erase iPhone to confirm your decision.
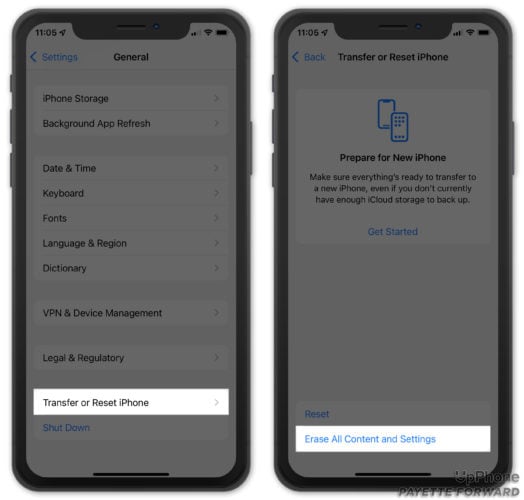
18. You May Have A Hardware Problem (But It Might Not Be The Battery)
In the beginning of this article, I mentioned that the vast majority of issues related to iPhone battery life come from software, and that's absolutely true. There are a few instances where a hardware issuecan cause problems, but in almost every case the problem isn't with the battery.
Drops and spills can cause damage to internal components that are involved in charging or maintaining the charge on your iPhone. The battery itself is designed to be quite resilient, because if it were punctured it could quite literally explode.
The Apple Store Battery Test
When you bring your iPhone to an Apple Store to be serviced, Apple techs run a quick diagnostic that reveals a fair amount of information about the overall health of your iPhone. One of these diagnostics is a battery test, and it's pass/fail. In all my time at Apple, I believe I saw a total of two iPhones with batteries that did not pass that test — and I sawa lot of iPhones.
If your iPhone passes the battery test, and there's a 99% chance it will, Apple will not replace your battery even if you're under warranty. If you haven't already taken the steps I've described in this article, they'll send you home to do them. If you have done what I've suggested, you can say, "I tried that already, and it didn't work."
In Conclusion
I sincerely hope that you have enjoyed reading and learned from this article. Writing it has been a labor of love, and I'm grateful for each person that reads it and passes it on to their friends. If you'd like to, leave a comment below — I'd love to hear from you.
All the best,
David Payette
How To Reset Battery Usage On Iphone 6
Source: https://www.payetteforward.com/why-does-my-iphone-battery-die-so-fast-heres-the-real-fix/
Posted by: braithwaitemovence.blogspot.com

0 Response to "How To Reset Battery Usage On Iphone 6"
Post a Comment