how to add fonts to gimp
How To Install Fonts in GIMP {Windows, Mac + Linux}
The method for installing fonts in GIMP is the same regardless of your preferred operating system. I'll show you how to install fonts in GIMP for Windows, Mac, & Linux users!
Plus, the method is also the same for GIMP 2, GIMP 2.8, and GIMP 2.10.
We'll start off by locating and downloading free fonts. Then, I'll show you exactly where to place your new font in your operating system.
Ready? Let's do it…
Table of Contents
Free vs. Premium Font (s)
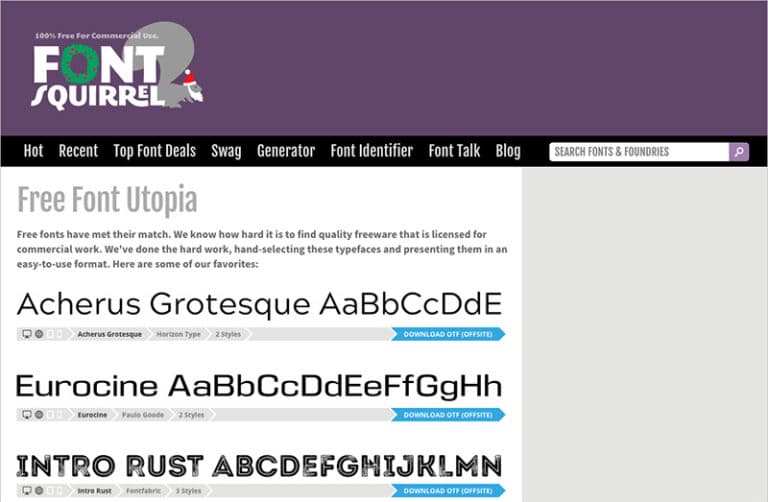
The first thing you'll need to do is find a font or two or three. Pretty obvious, I know. What's not so obvious is the difference between free and premium font (s).
Let's take a look at those differences first, and then I'll share my favorite places for free fonts.
What's the difference between free and premium? Other than the obvious, when it comes to "how much," there are slight differences. They come in all sorts of shapes, sizes, and styles.
Font creators have to adhere to specific standards for them to work with various software. Depending on their goal for a font, they will either offer a free license or decide to sell it at a premium.
Some specialize in the creation of font (s) and make a living doing it! Fonts, like any type of created work, are copyrighted. This includes both a free and a premium one.
When working for a client, you'll need to confirm the font being used for the project has been appropriately licensed for commercial work.
That being said, there are thousands of free ones you can download for commercial use.
Step 1: Where To Download Free Fonts
Step 2: Add Fonts To GIMP

Now that you've downloaded a font or two, it's time to add them into GIMP.
The method for installing your font involves the same process whether you're using Windows, Mac, or Linux. The key is to find the home folder for your fonts.
Find the Folder Location
The home folder is easy to find within the Preferences of GIMP. First, open Preferences by right-clicking on the (middle) of the GIMP interface. Go to Edit > Preferences.
Now that Preferences is open, scroll down the left panel locate the "Folder" option, and expand. Inside, find the "Fonts" option and select it. To the right, you'll see two or more paths.
This depends on if you have an older version of GIMP, like 2. In the image above, you can see I have two versions of GIMP; 2.10 and 2.0. The other option is for fonts located on my operating system.
Make sure to select the correct one! Otherwise, the font (s) will not be linked to GIMP. In this case, I highlighted the folder path with "Roaming" and would recommend you do the same.
GIMP makes it easy to navigate to the home folder with a button in this same Preference window. Locate the icon (to the right) labeled, "Show file location in file manager." Or something to that effect, depending on your operating system.
A window is now open showing the folders in this location. Double-click on the "fonts" folder to open it.
Import Your New Fonts Into GIMP
Now that you have the correct folder open, locate the font(s) you downloaded and unzip if needed. Either double-click the file to unzip or right-click and select "unzip" from the menu.
Inside, you'll find several files. There might be several files for the same font family. This is due to the various styles available for it, like; bold, italic, thin, etc.
Other file types might be present too. This can include things like a text file with install instructions, copyright info, and more. You can ignore those files.
Make a selection of all the font files and drag them into the "fonts" folder. Boom! Your fonts have been added to GIMP. However, there is one more step…
Pro Tip:
Depending on where you downloaded the font from, it may have one of these two file extensions; .otf or .ttf. These extensions are used to indicate the file is a font.
TTF stands for TrueType Font, and OTF stands for OpenType Font. TTF is a relatively older font, and OTF is based in part on the TrueType standard.
Step 3: Refresh GIMP To Finalize Installation
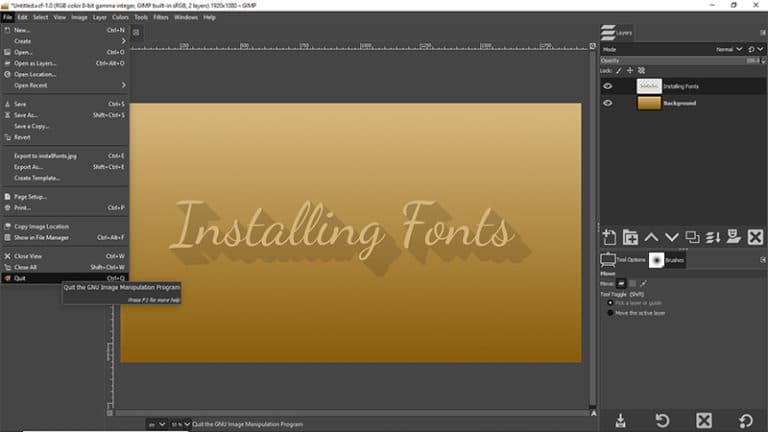
GIMP won't recognize your newly installed fonts until you restart it! Go ahead, restart GIMP, and create a new canvas to see if it's been installed correctly.
Either check for the font in the text box or via the tool options. Either way, type in the name of the font to find and use it.
Pro Tip:
The method provided above for adding fonts to GIMP will only make them accessible to GIMP. Suppose you'd like to install them for other software to use.
In that case, they'll need to be installed into the operating system location where fonts are stored.
The easiest way to install fonts for all software is to double-click the font file. This will open a new window showing the font at different sizes. Locate the "install" button and click it to add to your system.
What's Next?
Did you know typing text isn't the only thing you can do with fonts in GIMP? Fonts are just the beginning for more creative projects. For example, I've created over 20+ text effect design tutorials you can make in GIMP.
You might be surprised to know that installing brushes into GIMP is similar to installing fonts.
Looking for the friendliest design community on this side of the sun? If so, look no further than the private community I created here… oh, and it's free!
Like this article? If so, please share!
how to add fonts to gimp
Source: https://parkerphotographic.com/how-to-install-fonts-gimp/
Posted by: braithwaitemovence.blogspot.com

0 Response to "how to add fonts to gimp"
Post a Comment